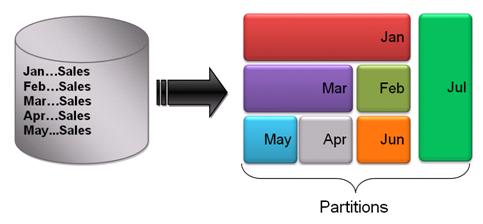1. Write command to display following text in a shell prompt. Explain your command.
Hi $2, I’m number * (guess)! 20 Marks
The text to be displayed contains special characters, which are generally used in a shell to
perform specific functions. In this case it is required that shell interpret them as characters and
thus it is required that these characters be “escaped”, i.e., preventing shell to try executing
them. Special characters can be escaped by two ways:
i) By placing \ before the special character. In this case we can give the following
command to generate the desired output:
echoHi\$2,I\’m number\*\(gues\)\!
ii) By placing the statement within single quotes, since single quotes can escape any
enclosed character. However, single quotes can not escape itself. Since one single quote
is present in the desired statement, the whole statement can not just be enclosed in
single quotes. Therefore, we can enclose single quote in double quote or escape it using
\.
echo‘Hi$2,I’\’m number*(gues)!’ {Between I and m, first there is
a single quote to close single quote started before Hi, then \ to escape next
single quote and then an opening single quote which is closed after !}
echo‘Hi$2,I’”’”’m number*(gues)!’ {Between I and m, first there is
a single quote to close single quote started before Hi, then a opening double
quote which enclose a single quote and then a closing double quote. Then there
is an opening single quote which is closed after !}
2. In emacs, killed data is stored in a buffer and yanking is used to recover this data when required.
What is this buffer called? How can we look at all the contents of this buffer? How can we
empty this buffer? 15 Marks
The buffer is called kill-ring.
The contents of buffer can be seen by writing kill-ring in a new line in the editor and while cursor
at its right end, press C-x C-e. C-x C-e evaluates LISt Processing (LISP) expression from start of
the line to the current cursor position. The echo area displays the output of the expression.
Evaluating a buffer name in LISP outputs its contents. Hence, in this case evaluating kill-ring
displays its contents in the echo area. M-: is also used to evaluate LISP expression, which means
M-: kill-ring can be used to list its contents. Contents can also be displayed by C-h v kill-ring.
Contents of this buffer can be cleared by writing appropriate expression in LISP and evaluating
it. Expression to clear kill ring is (set ‘kill-ring ‘nil) OR (setq kill-ring ‘nil). Hence, write either one
of them in the editor and while cursor at its right end, press C-x C-e. Kill-ring can also be cleared
by M-: (set ‘kill-ring ‘nil) OR M-: (setq kill-ring ‘nil).
3. Use touch command to create a new file named –i. How different this command is from usual usage of touch to create files? How can you remove the file named –i? 15 Marks
touch command is used to create new blank files or “touch” existing files, i.e., just updating
modification time without modifying file contents. Usual format for touch is:
touch
filename
However, in this case file name has a special character -. Shell expects character(s) implying
option(s) after -. -- can be added before –i filename, since -- implies end of options and shell
expects a filename after that. Thus, command to create file named –i is given as:
touch -- -i
Similarly, this file can be removed by:
rm -- -i
4.
rm *
command deletes all files in the current directory. Does it delete directories and hidden files? If not, what changes in the command are required to delete all contents of working
directory including directories and hidden files. What happens if there are write protected files in the directory? How can we make sure that we delete all write protected files as well, without being asked for confirmation? 20 Marks
rm * does not delete directories and hidden files. In order to delete directories –r option is used
and in order to delete hidden files .* is required in addition to *. Hence command to delete all
directories, files and hidden files is:
rm –r * .*
However, this will also try deleting . and .. entries in the directory. Since, these two can not be
deleted, shell will give error messages that they can not be deleted. Nevertheless, all other files
and directories will be deleted. In order to avoid getting these error messages, following
command can be used:
rm –r .[^.]* *
This will delete everything except . and .. entries. In case there are write protected files, shell
will ask for confirmation for each file before deleting it. In order to avoid getting this
confirmation, -f option can be used which force shell to delete write protected files without
asking for confirmation.
Including –f option, the rm command can be given as:
rm –rf .[^.]* *
5. Explain output of following commands:
echo ‘testing’ > test
grep t test > test
cat test 15 Marks
testing is saved in the file named test. grep command redirects its output to test file as well.
When output redirection is used, a file is created or overwritten before evaluating the
command. Thus, in this case first a test file is overwritten and then t is searched in its contents.
Since, it is now an empty file grep can not find t in it and hence test remains an empty file. Last
command confirms that test is empty by giving no output.
6. Explain the output of following command:
wc –m *|sort –nr|head -2|tail -1
What will be the difference if we use –r instead of –nr. 15 Marks
Multiple pipes are used in the command. First one wc –m * lists character count for each file
and total number of characters in all the files present in the working directory. sort –nr reverse
numerically sorts them, so that total number of characters in all files come at the top as total
has to be higher than any individual entry. The second line would be the file containing highest
number of characters. The combination of head and tail displays the second line, i.e., the file
containing highest number of characters.